前篇文章提及了網頁擷取完整 HTML 表格的功能,此篇文章則將使用同樣功能的不同元素進行網頁資料爬蟲,並抓取電商網站上的產品資訊。常見情境可能有需要定期爬取競品資訊,或是商品上架後需要進行統整等,屬於 RPA 中很實用卻又不難操作的情境。
假設你想要從某個電商網站上抓取產品列表資訊,包括產品名稱、價格以及其他相關細節。手動操作可能十分繁瑣,但透過 Power Automate Desktop 的自動化功能,你可以輕鬆完成這項任務。
假設你想要從某個電商網站上抓取產品列表資訊,包括產品名稱、價格以及其他相關細節。手動操作可能十分繁瑣,但透過 Power Automate Desktop 的自動化功能,則可讓一切都更快速。
此次採用的實作步驟很簡單,僅有三個動作,目的要讓 RPA 自動到 PChome 抓取「限時瘋搶」的商品名稱及價格資訊,並將這些資訊直接儲存至 Excel。
啟動新的 Microsoft Edge:使用瀏覽器自動化,開啟目標 PChome 網站。
從網頁擷取資料:透過 Power Automate Desktop 的 UI 元素擷取功能,自動抓取產品名稱和價格。
儲存 Excel:將抓取到的資料匯出到 Excel 文件,便於進行後續分析或保存。
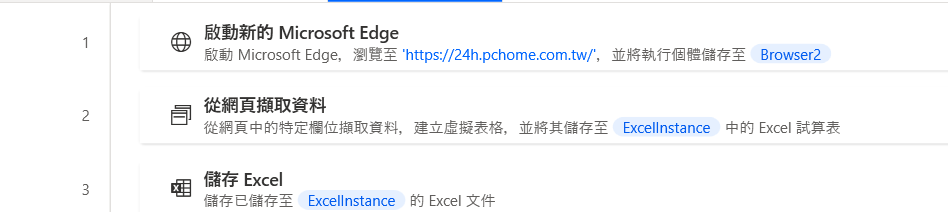
這次重點說明之前未曾提及的動作內容,分別是「從網頁擷取資料」和「儲存 Excel」
進入 PChome 網站後,使用從網頁擷取資料的功能,並切換至網頁視窗。在「限時瘋搶」區域的目標抓取商品名稱欄位點擊右鍵後,選取「擷取元素值」,點擊後可以看到這邊有很多不同種類,我們這邊以抓取文字值為示範。點擊後可以接著點選下一個同樣欄位的商品,就會發現全部的同欄位商品清單都被自動抓進表格了。
假設除了商品名稱外,還需要抓取價格,那也是同樣的步驟,滑鼠移到價格欄位點擊右鍵後,一樣選取「擷取元素值」→「抓取文字值」,同樣繼續抓取下個商品的價格,就會發現全部的同欄位商品價格也都被抓進表格了。
接著回到 Power Automate Desktop 的流程編輯介面,一樣我們把儲存資料模式選取為 Excel 試算表。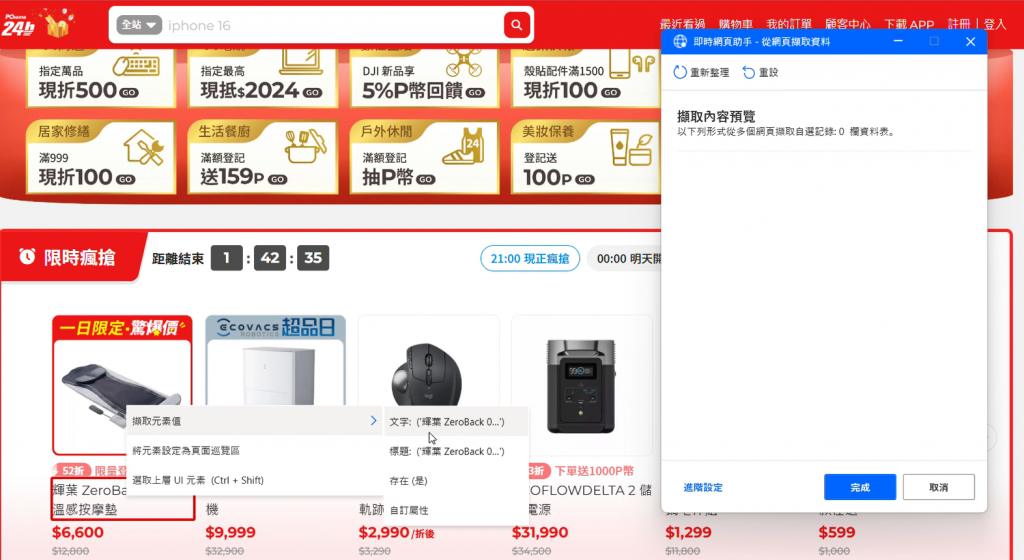
參考影片
最後一步驟,因為前一步驟的儲存資料並沒有實際貼到「實體的」Excel,所以在此新增一個儲存 Excel 動作,把剛才從 PChome 抓取的商品資訊儲存進 Excel 就完成了。
為什麼電商商品明明就不是表格,卻可以輕鬆的自動抓取類似欄位抓進 Excel 乖巧地規律貼上呢?原因是這些商品雖然看起來很像互不干涉的「獨立個體」,然實則卻是同個「家族」,所以 RPA 才能智能地透過抓取 2-3 個類似商品,進而抓取到所有的同類型商品資訊。
換言之,假設同個網址中,除了「限時瘋搶」外,還有其他的商品區域,舉例可能另有一個「熱銷商品區」,那即便兩個商品區塊都在同網址中,仍然會需要另外提供不同的規則以進行抓取動作。
